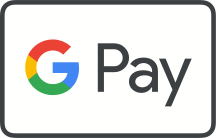Mobile App
Enjoy Lots of Features
- View all of your accounts
- Move Money
- Transfer Funds
- Pay bills
- Send money to friends and family with our P2P Payment Option
- Deposit Checks
- Manage Your Debit Card
- Find our locations and ATMs
- Set up and manage account alerts
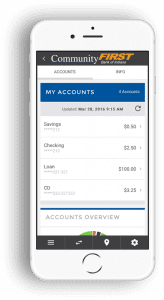
How To Get It
Search “Community First Bank of IN” in your Google Play Store or the Apple App Store and download for free.
Log-In
Use your online banking username and password to sign in.
You’ll also have the option to do a thumbprint save or facial recognition if your mobile device offers it.