To schedule a new internal transfer or to schedule a payment for an existing Bill Pay payee, click on the “New Transaction” button. (For instructions on how to set up new payees or edit existing payees select the “Manage Payees” button at the top of this web page for more information.)
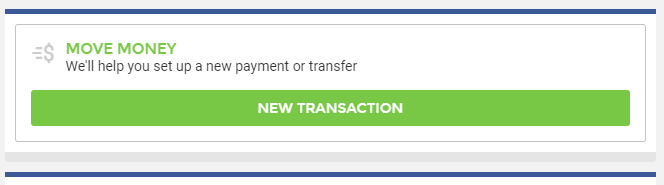
Next, select which account you will be moving money from. You may use the filter option to show accounts that are eligible for certain types of transfers.
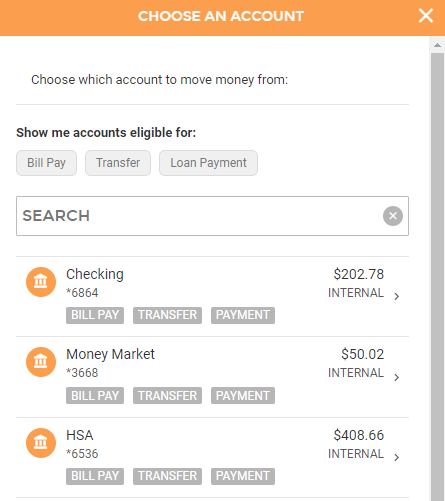
Next, select the recipient account or payee you would like to transfer or make a payment to.
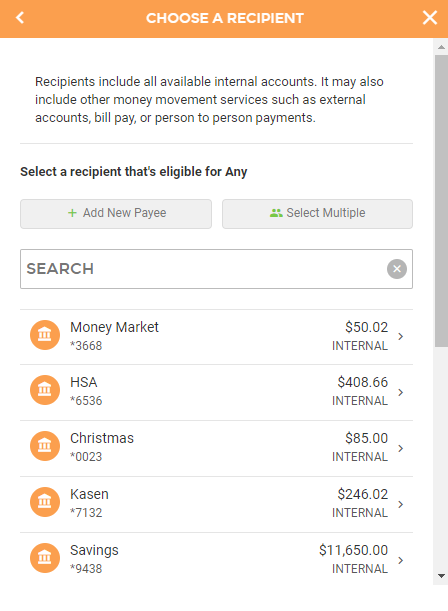
*You may choose the option to Add New Payee or you can choose the option to Select Multiple in order to schedule transfers or payments to more than one recipient account or payee at a time.
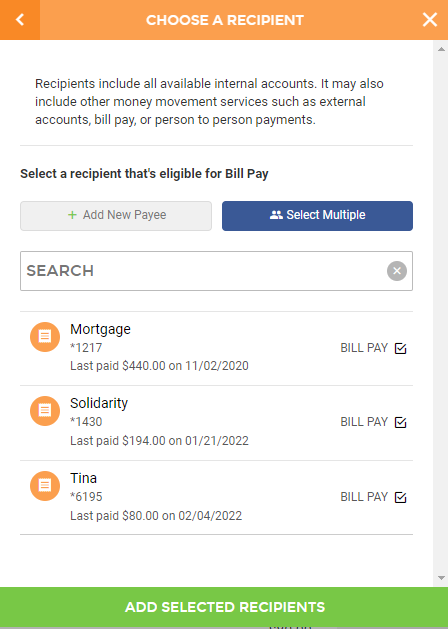
Next, you will then enter the amount, select the date you want the transaction(s) to occur, and how often it should occur. Underneath the date, it will show the estimated arrival date (Bill Payments only). Hit continue and follow the same steps for each transaction if scheduling multiple. You will then be able to review all of the payment information for each transaction before hitting submit.
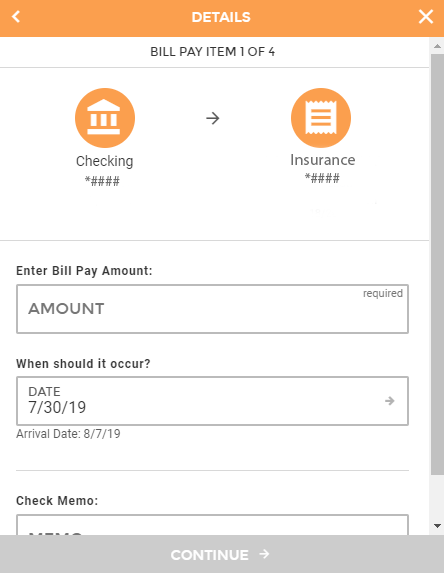
After submitting the transaction(s), you can then print or save the confirmation number. You can also download or print the payment confirmation from the scheduled or processed payment area for each item. Currently there isn’t an option to print multiple payment confirmations at once.
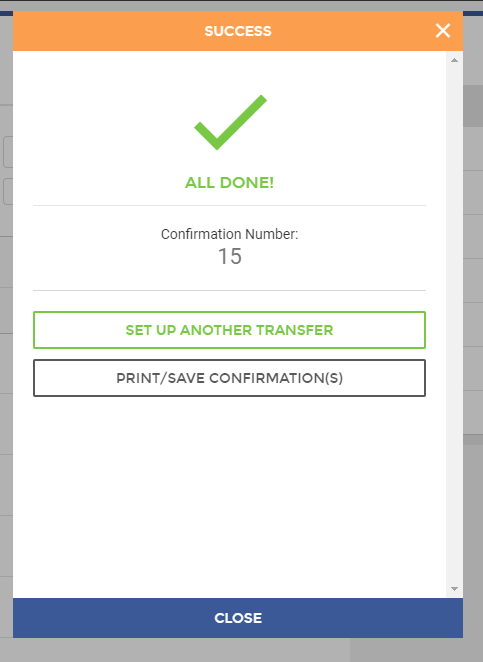
To edit or cancel a scheduled Bill Payment or transfer that hasn’t processed yet, select the transaction from within the Scheduled area. You can then either delete the transfer or you can edit/modify the transaction by selecting the pencil icon in the upper right corner of the blue header tab. You can then choose to Edit a Series (all future payments) or to Edit/Skip a Single Occurrence (you will be able to choose which future occurrence to edit or skip on the following screen).
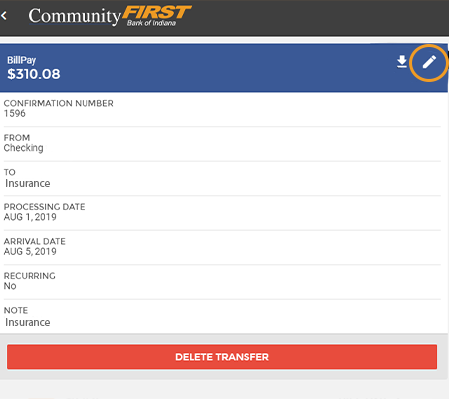
Once a payment is scheduled, it will show up in the scheduled payments area. If it doesn’t automatically show up, then you may have to hit the refresh button.
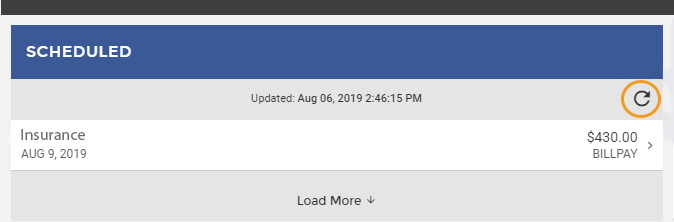
The following site is independent from Community First Bank of Indiana. The
bank does not control the linked site.
The following site is independent from Community First Bank of Indiana. The
bank does not control the linked site.
The following site is independent from Community First Bank of Indiana. The
bank does not control the linked site.
The following site is independent from Community First Bank of Indiana. The
bank does not control the linked site.
The following site is independent from Community First Bank of Indiana. The
bank does not control the linked site.
The following site is independent from Community First Bank of Indiana. The
bank does not control the linked site.
The following site is independent from Community First Bank of Indiana. The
bank does not control the linked site.
The following site is independent from Community First Bank of Indiana. The
bank does not control the linked site.
The following site is independent from Community First Bank of Indiana. The
bank does not control the linked site.
The following site is independent from Community First Bank of Indiana. The
bank does not control the linked site.
The following site is independent from Community First Bank of Indiana. The
bank does not control the linked site.
The following site is independent from Community First Bank of Indiana. The
bank does not control the linked site.
The following site is independent from Community First Bank of Indiana. The
bank does not control the linked site.
The following site is independent from Community First Bank of Indiana. The
bank does not control the linked site.
The following site is independent from Community First Bank of Indiana. The
bank does not control the linked site.
The following site is independent from Community First Bank of Indiana. The
bank does not control the linked site.
The following site is independent from Community First Bank of Indiana. The
bank does not control the linked site.
The following site is independent from Community First Bank of Indiana. The
bank does not control the linked site.
The following site is independent from Community First Bank of Indiana. The
bank does not control the linked site.
The following site is independent from Community First Bank of Indiana. The
bank does not control the linked site.
The following site is independent from Community First Bank of Indiana. The
bank does not control the linked site.
The following site is independent from Community First Bank of Indiana. The
bank does not control the linked site.
The following site is independent from Community First Bank of Indiana. The
bank does not control the linked site.
The following site is independent from Community First Bank of Indiana. The
bank does not control the linked site.
The following site is independent from Community First Bank of Indiana. The
bank does not control the linked site.
The following site is independent from Community First Bank of Indiana. The
bank does not control the linked site.
The following site is independent from Community First Bank of Indiana. The
bank does not control the linked site.
The following site is independent from Community First Bank of Indiana. The
bank does not control the linked site.
The following site is independent from Community First Bank of Indiana. The bank does not control the linked site.
The following site is independent from Community First Bank of Indiana. The bank does not control the linked site.
The following site is independent from Community First Bank of Indiana. The bank does not control the linked site.
The following site is independent from Community First Bank of Indiana. The bank does not control the linked site.
The following site is independent from Community First Bank of Indiana. The bank does not control the linked site.
The following site is independent from Community First Bank of Indiana. The bank does not control the linked site.
The following site is independent from Community First Bank of Indiana. The bank does not control the linked site.
The following site is independent from Community First Bank of Indiana. The bank does not control the linked site.
The following site is independent from Community First Bank of Indiana. The bank does not control the linked site.
The following site is independent from Community First Bank of Indiana. The bank does not control the linked site.
The following site is independent from Community First Bank of Indiana. The bank does not control the linked site.
The following site is independent from Community First Bank of Indiana. The
bank does not control the linked site.
The following site is independent from Community First Bank of Indiana. The
bank does not control the linked site.
The following site is independent from Community First Bank of Indiana. The
bank does not control the linked site.
The following site is independent from Community First Bank of Indiana. The bank does not control the linked site.
The following site is independent from Community First Bank of Indiana. The
bank does not control the linked site.
The following site is independent from Community First Bank of Indiana. While the bank does not control this site, it is an approved vendor of the bank to securely input your information.
The following site is independent from Community First Bank of Indiana. While the bank does not control this site, it is an approved vendor of the bank to securely input your information.
The following site is independent from Community First Bank of Indiana. The
bank does not control the linked site.
The following site is independent from Community First Bank of Indiana. The
bank does not control the linked site.
The following site is independent from Community First Bank of Indiana. The
bank does not control the linked site.
The following site is independent from Community First Bank of Indiana. The
bank does not control the linked site.
The following site is independent from Community First Bank of Indiana. The
bank does not control the linked site.
The following site is independent from Community First Bank of Indiana. The
bank does not control the linked site.
The following site is independent from Community First Bank of Indiana. The
bank does not control the linked site.
The following site is independent from Community First Bank of Indiana. The
bank does not control the linked site.
The following site is independent from Community First Bank of Indiana. The
bank does not control the linked site.
The following site is independent from Community First Bank of Indiana. The
bank does not control the linked site.
The following site is independent from Community First Bank of Indiana. The
bank does not control the linked site.
The following site is independent from Community First Bank of Indiana. The
bank does not control the linked site.
The following site is independent from Community First Bank of Indiana. The
bank does not control the linked site.
The following site is independent from Community First Bank of Indiana. The
bank does not control the linked site.
The following site is independent from Community First Bank of Indiana. The
bank does not control the linked site.
The following site is independent from Community First Bank of Indiana. The
bank does not control the linked site.
The following site is independent from Community First Bank of Indiana. The
bank does not control the linked site.
The following site is independent from Community First Bank of Indiana. The
bank does not control the linked site.
The following site is independent from Community First Bank of Indiana. The
bank does not control the linked site.
The following site is independent from Community First Bank of Indiana. The
bank does not control the linked site.
The following site is independent from Community First Bank of Indiana. The
bank does not control the linked site.
The following site is independent from Community First Bank of Indiana. The
bank does not control the linked site.
The following site is independent from Community First Bank of Indiana. The
bank does not control the linked site.
The following site is independent from Community First Bank of Indiana. The
bank does not control the linked site.
The following site is independent from Community First Bank of Indiana. The
bank does not control the linked site.
The following site is independent from Community First Bank of Indiana. While the bank does not control this site, it is an approved vendor of the bank to securely input your information.
The following site is independent from Community First Bank of Indiana. The
bank does not control the linked site.
The following site is independent from Community First Bank of Indiana. The
bank does not control the linked site.
The following site is independent from Community First Bank of Indiana. The
bank does not control the linked site.
The following site is independent from Community First Bank of Indiana. The
bank does not control the linked site.
The following site is independent from Community First Bank of Indiana. The
bank does not control the linked site.
The following site is independent from Community First Bank of Indiana. The
bank does not control the linked site.
The following site is independent from Community First Bank of Indiana. The
bank does not control the linked site.
The following site is independent from Community First Bank of Indiana. The
bank does not control the linked site.
The following site is independent from Community First Bank of Indiana. The
bank does not control the linked site.
The following site is independent from Community First Bank of Indiana. The
bank does not control the linked site.
The following site is independent from Community First Bank of Indiana. The
bank does not control the linked site.
The following site is independent from Community First Bank of Indiana. The
bank does not control the linked site.
The following site is independent from Community First Bank of Indiana. The
bank does not control the linked site.
The following site is independent from Community First Bank of Indiana. The
bank does not control the linked site.
The following site is independent from Community First Bank of Indiana. The
bank does not control the linked site.
The following site is independent from Community First Bank of Indiana. The
bank does not control the linked site.
The following site is independent from Community First Bank of Indiana. While the bank does not control this site, it is an approved vendor of the bank.
The following site is independent from Community First Bank of Indiana. The
bank does not control the linked site.
The following site is independent from Community First Bank of Indiana. The
bank does not control the linked site.
The following site is independent from Community First Bank of Indiana. The
bank does not control the linked site.
The following site is independent from Community First Bank of Indiana. The
bank does not control the linked site.
The following site is independent from Community First Bank of Indiana. The
bank does not control the linked site.
The following site is independent from Community First Bank of Indiana. The
bank does not control the linked site.
The following site is independent from Community First Bank of Indiana. The
bank does not control the linked site.
The following site is independent from Community First Bank of Indiana. The
bank does not control the linked site.
The following site is independent from Community First Bank of Indiana. The
bank does not control the linked site.
The following site is independent from Community First Bank of Indiana. The
bank does not control the linked site.
The following site is independent from Community First Bank of Indiana. The
bank does not control the linked site.
The following site is independent from Community First Bank of Indiana. The
bank does not control the linked site.
The following site is independent from Community First Bank of Indiana. The
bank does not control the linked site.
The following site is independent from Community First Bank of Indiana. The
bank does not control the linked site.
The following site is independent from Community First Bank of Indiana. The
bank does not control the linked site.
The following site is independent from Community First Bank of Indiana. The
bank does not control the linked site.
The following site is independent from Community First Bank of Indiana. The
bank does not control the linked site.
The following site is independent from Community First Bank of Indiana. The
bank does not control the linked site.
The following site is independent from Community First Bank of Indiana. The
bank does not control the linked site.
The following site is independent from Community First Bank of Indiana. The
bank does not control the linked site.
The following site is independent from Community First Bank of Indiana. The
bank does not control the linked site.
The following site is independent from Community First Bank of Indiana. The
bank does not control the linked site.
The following site is independent from Community First Bank of Indiana. The
bank does not control the linked site.
The following site is independent from Community First Bank of Indiana. The
bank does not control the linked site.
The following site is independent from Community First Bank of Indiana. The
bank does not control the linked site.
The following site is independent from Community First Bank of Indiana. The
bank does not control the linked site.
The following site is independent from Community First Bank of Indiana. The
bank does not control the linked site.
The following site is independent from Community First Bank of Indiana. The
bank does not control the linked site.
The following site is independent from Community First Bank of Indiana. The
bank does not control the linked site.
The following site is independent from Community First Bank of Indiana. The
bank does not control the linked site.
The following site is independent from Community First Bank of Indiana. The
bank does not control the linked site.
The following site is independent from Community First Bank of Indiana. The
bank does not control the linked site.
The following site is independent from Community First Bank of Indiana. The
bank does not control the linked site.
The following site is independent from Community First Bank of Indiana. The
bank does not control the linked site.
The following site is independent from Community First Bank of Indiana. The
bank does not control the linked site.
The following site is independent from Community First Bank of Indiana. The
bank does not control the linked site.
The following site is independent from Community First Bank of Indiana. The
bank does not control the linked site.
The following site is independent from Community First Bank of Indiana. The
bank does not control the linked site.
The following site is independent from Community First Bank of Indiana. The
bank does not control the linked site.
The following site is independent from Community First Bank of Indiana. The
bank does not control the linked site.
The following site is independent from Community First Bank of Indiana. The
bank does not control the linked site.
The following site is independent from Community First Bank of Indiana. The
bank does not control the linked site.
The following site is independent from Community First Bank of Indiana. The
bank does not control the linked site.
The following site is independent from Community First Bank of Indiana. The
bank does not control the linked site.
The following site is independent from Community First Bank of Indiana. The
bank does not control the linked site.
The following site is independent from Community First Bank of Indiana. The
bank does not control the linked site.
The following site is independent from Community First Bank of Indiana. The
bank does not control the linked site.
The following site is independent from Community First Bank of Indiana. The
bank does not control the linked site.
The following site is independent from Community First Bank of Indiana. The
bank does not control the linked site.
The following site is independent from Community First Bank of Indiana. The
bank does not control the linked site.
The following site is independent from Community First Bank of Indiana. The
bank does not control the linked site.
The following site is independent from Community First Bank of Indiana. The
bank does not control the linked site.
The following site is independent from Community First Bank of Indiana. The
bank does not control the linked site.
The following site is independent from Community First Bank of Indiana. The
bank does not control the linked site.
The following site is independent from Community First Bank of Indiana. The
bank does not control the linked site.
The following site is independent from Community First Bank of Indiana. The
bank does not control the linked site.
The following site is independent from Community First Bank of Indiana. The
bank does not control the linked site.
The following site is independent from Community First Bank of Indiana. The
bank does not control the linked site.
The following site is independent from Community First Bank of Indiana. The
bank does not control the linked site.
The following site is independent from Community First Bank of Indiana. The
bank does not control the linked site.
The following site is independent from Community First Bank of Indiana. The
bank does not control the linked site.
The following site is independent from Community First Bank of Indiana. The
bank does not control the linked site.
The following site is independent from Community First Bank of Indiana. The
bank does not control the linked site.
The following site is independent from Community First Bank of Indiana. The
bank does not control the linked site.
The following site is independent from Community First Bank of Indiana. The
bank does not control the linked site.
The following site is independent from Community First Bank of Indiana. The
bank does not control the linked site.
The following site is independent from Community First Bank of Indiana. The
bank does not control the linked site.
The following site is independent from Community First Bank of Indiana. The
bank does not control the linked site.
The following site is independent from Community First Bank of Indiana. The
bank does not control the linked site.
The following site is independent from Community First Bank of Indiana. The
bank does not control the linked site.
The following site is independent from Community First Bank of Indiana. The
bank does not control the linked site.
The following site is independent from Community First Bank of Indiana. The
bank does not control the linked site.
The following site is independent from Community First Bank of Indiana. The
bank does not control the linked site.
The following site is independent from Community First Bank of Indiana. The
bank does not control the linked site.
The following site is independent from Community First Bank of Indiana. The
bank does not control the linked site.
The following site is independent from Community First Bank of Indiana. The
bank does not control the linked site.
The following site is independent from Community First Bank of Indiana. The
bank does not control the linked site.
The following site is independent from Community First Bank of Indiana. The
bank does not control the linked site.
The following site is independent from Community First Bank of Indiana. The
bank does not control the linked site.
The following site is independent from Community First Bank of Indiana. The
bank does not control the linked site.
The following site is independent from Community First Bank of Indiana. The
bank does not control the linked site.
The following site is independent from Community First Bank of Indiana. The
bank does not control the linked site.
The following site is independent from Community First Bank of Indiana. The
bank does not control the linked site.
The following site is independent from Community First Bank of Indiana. The
bank does not control the linked site.
The following site is independent from Community First Bank of Indiana. The
bank does not control the linked site.
The following site is independent from Community First Bank of Indiana. The
bank does not control the linked site.
The following site is independent from Community First Bank of Indiana. The
bank does not control the linked site.
You are going to a 3rd party site that
Community First Bank of Indiana has contracted to provide financial literacy tools.
While the bank does not control the site, this is an approved vendor of the bank.
You are going to a 3rd party site that
Community First Bank of Indiana has contracted to securely input your application.
While the bank does not control the site, this is an approved vendor of the bank.
You are going to a 3rd party site that
Community First Bank of Indiana has contracted to securely input your application.
While the bank does not control the site, this is an approved vendor of the bank.
The following site is independent from Community First Bank of Indiana. The
bank does not control the linked site.
The following site is independent from Community First Bank of Indiana. The
bank does not control the linked site.
The following site is independent from Community First Bank of Indiana. The
bank does not control the linked site.
The following site is independent from Community First Bank of Indiana. The
bank does not control the linked site.
The following site is independent from Community First Bank of Indiana. The
bank does not control the linked site.
The following site is independent from Community First Bank of Indiana. The
bank does not control the linked site.
The following site is independent from Community First Bank of Indiana. The
bank does not control the linked site.
The following site is independent from Community First Bank of Indiana. The
bank does not control the linked site.
The following site is independent from Community First Bank of Indiana. The
bank does not control the linked site.
The following site is independent from Community First Bank of Indiana. The
bank does not control the linked site.
The following site is independent from Community First Bank of Indiana. The
bank does not control the linked site.
The following site is independent from Community First Bank of Indiana. The
bank does not control the linked site.
The following site is independent from Community First Bank of Indiana. The
bank does not control the linked site.
The following site is independent from Community First Bank of Indiana. The
bank does not control the linked site.